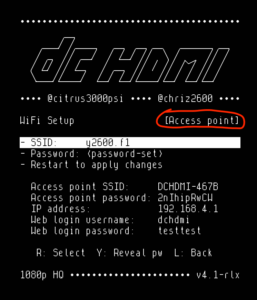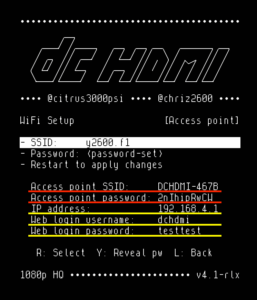Last Updated: 5th March 2021
DCDigital
How to recover from a corrupted ESP firmware (DCHDMI is dead)
Table of Contents
Recovery
If your DCHDMI is dead after a firmware upgrade from the OSD, it’s likely that the ESP firmware is corrupted. There was a bug in the OSD upgrade, which is fixed in v2.2.0, so it can happen in any firmware before that. The issue was caused by a missing checksum verification when flashing a new firmware.
Firmwares after v1.2.0 should at least give you a hint, that something went wrong during firmware download, by showing an error for the specific part of the firmware:
[ ERROR DOWNLOADING ] done.
But this didn’t prevent you from flashing the corrupted file leading to a bricked device.
How to recover
Preparation
- You will need either Python 2.7 or Python 3.4 or newer installed on your system.
esptool.pyThe latest stable esptool.py release can be installed from pypi via pip:pip install esptool- A 3.3V serial port adapter.
- SparkFun Beefy 3 – FTDI Basic Breakout will fit directly to the DCHDMI serial port using a 2.54mm header and is able to supply 3.3V to DCHDMI while flashing. You don’t have to solder the 2.54mm header to the board, just plug it into the serial port adapter and hold it at an angle applying light pressure, so it makes good contact to the holes on the DCHDMI board. Be sure the markings on the adapter line up with the markings on the DCHDMI board. (the adapter side with the USB port is facing away from the DCHDMI board)No external power supply is needed when using this serial port adapter.
- FT232RL 3.3V 5.5V FTDI USB to TTL Serial Adapter Module If you are using this adapter make sure the jumper is set to 3.3V and the adapter side with the USB port is facing towards the DCHDMI board. This might also work without using an external power supply, but it will exceed the 50mA current the FT232 can provide. The FT232 IC will get hot when you’re powering DCHDMI this way, and the serial port adapter might get damaged.
- If using your own serial port adapter make sure it’s working at 3.3V! Otherwise, DCHDMI might get damaged. (It’s not 5V tolerant!)Also make sure, that your adapter is capable of supplying 200mA@3.3V or you have to use an external power supply. Only
3.3V,GND,RXandTXhave to be connected.
- Download the ESP firmware and filesystem.
You will need the following files:
- Remove the DCHDMI mainboard from you Dreamcast.
Procedure
- Set switch 2 of SW1 on DCHDMI to
on(as shown below). Leave switch 1 as it is.This sets the ESP to “ROM serial bootloader” mode, where it can be programmed usingesptool.py
- Connect serial port adapter.
- Use the following command to flash the ESP. Be sure, that you execute the command in the folder, where you previously saved the files.
esptool.py -p <COM_PORT> write_flash 0x00000000 4MB-firmware.bin 0x00100000 4MB-littlefs.bin COM_PORT
should be something likeCOM6(on Windows) or/dev/tty.usbserial-A50285BI(on Linux/Mac OS X)You should see this output:
esptool.py v2.3.1 Connecting.... Detecting chip type... ESP8266 Chip is ESP8266EX Features: WiFi Uploading stub... Running stub... Stub running... Configuring flash size... Auto-detected Flash size: 4MB Compressed 425152 bytes to 286193... Wrote 425152 bytes (286193 compressed) at 0x00000000 in 25.3 seconds (effective 134.2 kbit/s)... Hash of data verified. Compressed 3125248 bytes to 257676... Wrote 3125248 bytes (257676 compressed) at 0x00100000 in 22.8 seconds (effective 1095.4 kbit/s)... Hash of data verified. Leaving... Hard resetting via RTS pin...
ESP firmware is now successfully flashed
- Disconnect serial port adapter.
- Be sure to set switch 2 of SW1 on DCHDMI to
off, otherwise, the ESP will still boot up in “ROM serial bootloader” mode once your Dreamcast is reassembled.
How to recover from a restarting v4.1 firmware
There are two ways to recover from the Console keeps restarting with v4.1 bug:
- Try start your console and wait if the restarts stop occuring. If it keeps restarting (more than 5 times), try powering the console off and on again. As soon as it manages to get beyond the MDNS configuration stage, it will run without an issue (until next boot). Now you can update the firmware as usual.
–OR–
- Use AP mode and web console to manually update the firmware. In AP mode, the MDNS initialization is skipped.
- Make sure your Dreamcast is forced into AP mode by disconnecting it from your wifi network. The easiest way to achieve this is to change the wifi password of your wifi router, so DCHDMI will fall back to AP mode (this can take up to 30 seconds).
- Download the new (ESP) firmware here:
- Open the OSD and enter the
WiFi Setuppage.- Make sure it says
[Access point]on the screen.
- Make sure it says
- Press
Yto reveal passwords.
To be able to connect to the DCHDMI access point you will need the information marked red.
For web console access you will need the information marked yellow.
- Connect your WiFi capable computer to the DCHDMI access point using:
- SSID:
Access point SSID - Password:
Access point password
- SSID:
- When connected to DCHDMI AP, use a browser of your choice and enter
192.168.4.1in the browsers address bar. - The Web console should be displayed and setup mode should be started. Just hit
CTRL-Dto exit the setup. - Use
selectto select the previously downloaded ESP firmware (4MB-firmware.bin). uploadespto upload.- Now use
flashespto flash the ESP firmware. resetDCHDMI to (re-)start with the new firmware